Cách đăng nhập Kbview Lite trên máy tính
Mục lục 1. Tải phần mềm KBiVMS 2.0 cho máy tính 2. Hướng dẫn cài đặt phần mềm xem camera KBVision trên máy tính KBiVMS 3. Hướng dẫn xem camera KBVision live trên phần mềm KBiVMS PC 4. Hướng dẫn xem …
Mục lục
- 1. Tải phần mềm KBiVMS 2.0 cho máy tính
- 2. Hướng dẫn cài đặt phần mềm xem camera KBVision trên máy tính KBiVMS
- 3. Hướng dẫn xem camera KBVision live trên phần mềm KBiVMS PC
- 4. Hướng dẫn xem lại camera KBVision trên máy tính với phần mềm KBiVMS PC
KBiVMS là phần mềm xem camera KBVision trên máy tính. Phiên bản mới nhất là KBiVMS 2.0.2, là phiên bản chính thức do hãng KBVision Group (USA) phát hành. Dưới đây Khôi Ngô Security chia sẻ link download và hướng dẫn chi tiết các bước cài đặt phần mềm KBiVMS, cách xem camera KBVision trực tiếp trên máy tính / laptop và cách xem lại camera trên bộ phần mềm này.
1. Tải phần mềm KBiVMS 2.0 cho máy tính
- Link download phần mềm xem camera KBVision trên máy tính / laptop / PC: KBiVMS 2.0.2 (bản chính thức)
2. Hướng dẫn cài đặt phần mềm xem camera KBVision trên máy tính KBiVMS
Hướng dẫn cài đặt phần mềm KBiVMS trên máy tính:
Sau khi tải phần mềm KBiVMS về, bạn chạy setup để cài đặt như bên dưới:
- Click chọn mục I have read and agree
- Click NEXT
- Tại màn hình select the funtion to install bạn cứ để nguyên mặc định và click nút NEXT:
- Tại màn hình Installation path, tiếp tục click nút NEXT:
- Quá trình cài đặt sẽ diễn ra trong vài phút:
Hoàn tất cài đặt KBiVMS:
- Click vào ô Run KBiVMS để lát nữa chạy chương trình.
- Click nút FINISH để hoàn tất việc cài đặt KBiVMS phần mềm xem camera KBVision trên máy tính, laptop hoặc PC.
Thiết lập password cho phần mềm
Tại màn hình đầu tiên của chương trình, người dùng cần đặt 1 password tuỳ ý cho phần mềm. Password này nhằm để tránh bạn bè mượn máy tính và mở xem camera đôi khi làm mất dữ liệu riêng tư.
- Click vào nút Auto Login after Registration để lần sau đăng nhập phần mềm sẽ không hỏi lại nữa.
- Nhập password tuỳ ý, ví dụ: admin123
- Confirm password: nhập lại password giống bước 2, ví dụ: admin123
Câu hỏi bảo mật
- Trả lời các câu hỏi bảo mật từ mục 1, 2, 3
- Sau đó click nút FINISH.
Vào giao diện chính của phần mềm KBiVMS:
Tại màn hình chính của phần mềm, chúng ta sẽ quan tâm đến 03 mục sau đây:
- Thêm mới thiết bị (Device): kết nối phần mềm với hệ thống camera tại nhà.
- Xem camera trực tiếp (Live view): để mở hình ảnh camera xem trực tiếp trên laptop, PC.
- Xem lại (Playback): chức năng giúp người dùng xem lại những đoạn video đã lưu trữ, kiểm tra các tình huống trộm cắp, mất an ninh
Thêm mới thiết bị:
- Thêm mới đầu ghi hình: kết nối từ xa hoặc tại chỗ giữa phần mềm xem camera KBVision KBiVMS trên máy tính với hệ thống camera đặt tại nhà hoặc văn phòng.
Nhập tên cho thiết bị
1. Mục Device Name nhập tên tuỳ ý, miễn sao mang tính gợi nhớ.
2. Mục Method to add có 02 lựa chọn: IP/Domain hoặc P2P
Trường hợp chọn IP/Domain:
Trường hợp này dành cho đầu ghi có mua tên miền riêng (tên miền trả phí):
- Device name: tên tuỳ ý
- Method to add: chọn IP/Domain
- IP/Domain name: nhập tên domain mà bạn đã mua
- Username: nhập tên đăng nhập vào đầu ghi, ví dụ: admin
- Password: nhập password của đầu ghi, ví dụ: 12345
- Sau khi xong, chọn Add
Trường hợp chọn P2P:
- Device Name: nhập tên tuỳ ý cho thiết bị
- Method to add: chọn SN (for Device Support P2P) đây là kết nối cloud cho đầu ghi, giúp đầu ghi có thể xem từ xa qua mạng internet.
- SN (Serial number): Nhập dãy số Serial trên đầu ghi vào mục 3 này.
- Username: tên đăng nhập vào đầu ghi
- Password: password đăng nhập đầu ghi
- Sau khi xong, chọn Add
Kết quả thêm thiết bị đầu ghi hình:
Sau khi thêm thiết bị vào phần mềm KBiVMS, đèn xanh của thiết bị sẽ tự động bật ON ở trạng thái online (tại cột Online Status). Nếu thiết bị Offline, điều này có thể do đầu ghi bị tắt hoặc bị đứt kết nối mạng tại nhà.
Sau khi thấy trạng thái thiết bị đã Online, bạn tiến hành đóng tab Devices để trở về màn hình chính của chương trình KBiVMS máy tính.
3. Hướng dẫn xem camera KBVision live trên phần mềm KBiVMS PC
Sau khi đóng tất cả các tab, giao diện chính của phần mềm KBiVMS như sau:
Để xem camera trực tiếp, ta click vào mục Live View
- Đến bước này màn hình sẽ hiện ra 1 Tab Live View
- Bước tiếp theo, người dùng double click vào thiết bị cần xem hình ảnh camera trực tiếp
4. Hướng dẫn xem lại camera KBVision trên máy tính với phần mềm KBiVMS PC
- Click vào mục PLAYBACK trên màn hình chính của phần mềm KBiVMS để xem lại hình ảnh camera KBVision trên PC:
Tab Playback hiện ra:
- Click vào mũi tên tại thiết bị để sổ ra tất cả camera
- Click chọn các camera cần xem lại: bạn có thể chọn 2-3 camera cần xem cùng lúc, nhưng không nên chọn quá nhiều làm ảnh hưởng đến hệ thống.
- Chọn ngày và giờ cần xem lại.
- Nhấn nút SEARCH và chờ hệ thống truy xuất dữ liệu camera từ ổ cứng trong đầu ghi.
Dữ liệu hình ảnh camera cần xem lại:
- Sau khi search, bạn để ý thanh màu xanh lá cây tạo thành 1 vệt liên tục => chứng tỏ hệ thống đã tìm thấy dữ liệu camera trong khoảng thời gian bạn đã chọn.
- Bây giờ, bạn có thể nhấn nút PLAY để xem lại hình ảnh camera.
Trong quá trình xem lại, bạn có thể nhấn các nút điều khiển (Play, Pause, Stop, Step Forward, Step Backward) để tạm dừng hoặc tua nhanh đến đoạn video cần xem.
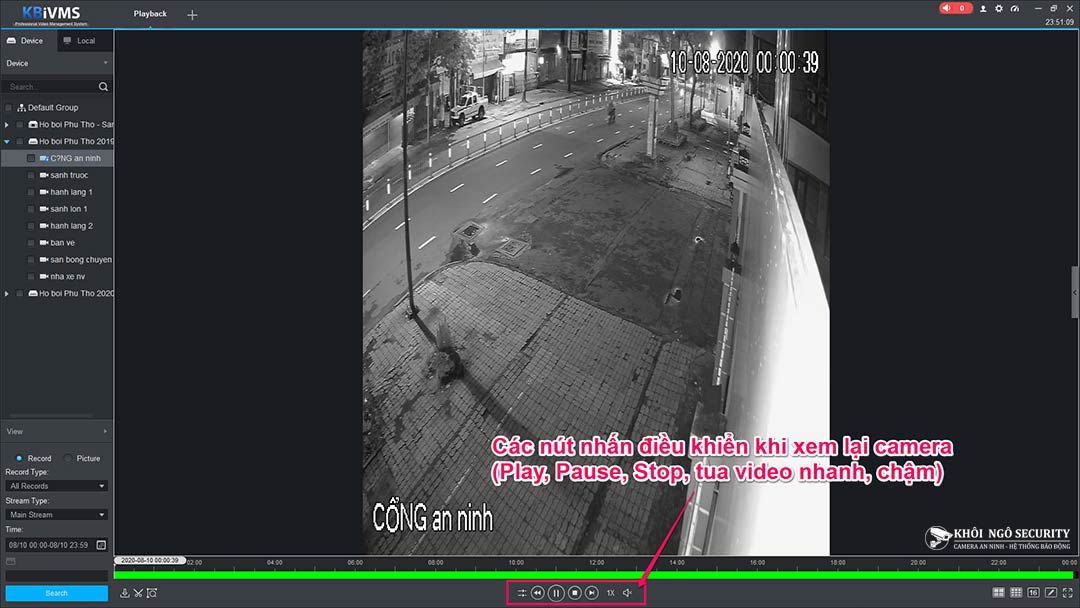 Hướng dẫn điều khiển phần mềm KBiVMS xem lại camera trên PC
Hướng dẫn điều khiển phần mềm KBiVMS xem lại camera trên PCMột số lưu ý khi xem lại hình ảnh camera trên phần mềm KBiVMS:
- Không nên xem lại đồng thời trên nhiều thiết bị => làm giảm tuổi thọ ổ cứng hoặc reset đầu ghi do quá tải.
- Không nên xem lại đồng thời trên 4 camera cùng lúc (nên xem mỗi lần 1 camera) => ổ cứng có thể hỏng hoặc đầu ghi bị quá tải do tiêu tốn quá nhiều tài nguyên.
- Không nên thao tác quá nhanh trong quá trình xem lại video => đầu ghi bị giật, lag, reset.
- Đầu ghi và ổ cứng thực hiện nhiều tác vụ đồng thời (vừa ghi, vừa xem lại, vừa tua nhanh, tua chậm) có thể bị hỏng hóc làm mất dữ liệu.
- Các phần mềm khác bạn có thể xem tại KBVision dowload center.
Trên đây là nội dung download và hướng dẫn sử dụng phần mềm KBiVMS 2.0.2 xem camera KBVision trên máy tínhcủa Khôi Ngô Security. Nếu quý khách có vấn đề gì cần thắc mắc xin vui lòng để lại comment bên dưới để được đội ngũ kỹ thuật dày dặn kinh nghiệm của chúng tôi giải đáp cho quý khách hàng. Thân mến!
Khôi Ngô Security
Bài viết liên quan:
- KBView Plus (Phần mềm xem camera KBVision trên điện thoại mới nhất)
- KBView Lite (Phần mềm xem camera KBVision qua điện thoại thông dụng)
- KBiVMS (Phần mềm xem camera KBVision trên máy tính PC/Laptop, Macbook)
Video liên quan
Cách đăng nhập Kbview Lite trên máy tính
Related post
Home
Nhà thiết kế WebTôi là admin trang go plus là một người có đam mê với Blogspot, kinh nghiệm 5 năm thiết kế ra hàng trăm mẫu Template blogpsot như" Bán hàng, bất động sản, landing page, tin tức...

