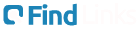Cách cho các slide tự chạy
Bạn có thể dùng bản trình bày tự chạy để chạy mà không cần phải có người giám sát bản trình bày này tại một gian hàng hay kiosk ở một cuộc hội chợ hay hội nghị thương mại. Bạn cũng có thể lư…
Bạn có thể dùng bản trình bày tự chạy để chạy mà không cần phải có người giám sát bản trình bày này tại một gian hàng hay kiosk ở một cuộc hội chợ hay hội nghị thương mại. Bạn cũng có thể lưu bản trình bày tự chạy này dưới dạng video và gửi nó cho khách hàng.
- Bạn đang sử dụng phiên bản PowerPoint nào dành cho PC?
- Các phiên bản mới hơn
- 2007
Thiết lập bản trình bày tự chạy
Để thiết lập bản trình bày PowerPoint tự động chạy, hãy làm như sau:
-
Trên tab Trình Chiếu, bấm Thiết lập Trình Chiếu.
-
Trong Kiểu chiếu, chọn một trong những tùy chọn sau:
-
Nếu muốn cho phép những người đang xem trình chiếu của bạn có quyền điều khiển khi nào được chuyển sang trang chiếu tiếp theo, hãy chọn Trình bày bởi diễn giả (toàn màn hình).
-
Để trình bày trình chiếu trong một cửa sổ, tại đó những người đang xem trang chiếu của bạn không được quyền điều khiển khi nào chuyển sang trang chiếu tiếp theo, hãy chọn Duyệt bởi cá nhân (cửa sổ).
-
Để phát trình chiếu theo vòng lặp cho đến khi người xem nhấn phím Esc, hãy chọn Duyệt tại ki-ốt (toàn màn hình).
-
Duyệt lại và ghi thời gian trang chiếu
Khi chọn một trong hai kiểu chiếu sau: Trình bày bởi diễn giả (toàn màn hình) và Duyệt tại kiosk (toàn màn hình), bạn sẽ muốn duyệt lại và ghi lại phần định thời gian dành cho hiệu ứng và trang chiếu.
-
Trên tab Trình Chiếu, bấm vào Định thời gian Duyệt lại.
Lưu ý:Bộ hẹn giờ bản trình bày bắt đầu hoạt động ngay khi bạn bấm vào Định thời gian Duyệt lại.
Thanh công cụ Duyệt lại xuất hiện và hộp Thời gian của Trang chiếu bắt đầu đặt thời gian bản trình bày.
Hình vẽ: Thanh công cụ Duyệt lại
Tiếp (chuyển tới trang chiếu tiếp theo)
dừng
gian trang chiếu
lặp lại
thời gian của bản trình bày
-
Trong khi đặt giờ cho bản trình bày của mình, bạn có thể thực hiện một hoặc nhiều việc sau trên thanh công cụ Duyệt lại:
-
Để di chuyển đến trang chiếu tiếp theo, bạn bấm Tiếp.
-
Để tạm thời dừng ghi thời gian, bấm Tạm dừng.
-
Để bắt đầu lại việc ghi thời gian sau khi tạm dừng, bấm Tạm dừng.
-
Để đặt khoảng thời gian chính xác cho trang chiếu xuất hiện, hãy nhập khoảng thời gian trong hộp Thời gian của Trang chiếu.
-
Để bắt đầu ghi thời gian lại cho trang chiếu hiện tại, bấm Lặp lại.
-
-
Sau khi bạn đặt thời gian cho trang chiếu cuối cùng, hộp thông báo sẽ hiển thị tổng thời gian cho bản trình bày và nhắc bạn thực hiện một trong các bước sau:
-
Để giữ thời gian trang chiếu đã ghi, bấm Có.
-
Để bỏ thời gian trang chiếu đã ghi, bấm Không.
Dạng xem Bộ sắp xếp Trang chiếu xuất hiện và hiển thị thời gian mỗi trang chiếu trong bản trình bày của bạn.
-
Thêm tường thuật hoặc âm thanh
Để ghi tường thuật, máy tính của bạn cần có thẻ âm thanh và micrô cũng như bộ kết nối micrô nếu micrô không có trong máy tính.
-
Trên tab Trình chiếu, trong nhóm Thiết lập, bấm vào mũi tên trên nút Ghi Trình Chiếu.
-
Chọn một trong những mục sau đây:
-
Bắt đầu Ghi từ Đầu
-
Bắt đầu Ghi từ Trang chiếu Hiện tại
-
-
Trong hộp thoại Ghi Trình Chiếu, chọn hộp kiểm Tường thuật và con trỏ laser và nếu phù hợp thì chọn hay bỏ chọn hộp kiểm Thời gian trang chiếu và hoạt hình.
-
Bấm Bắt đầu Ghi.
Mẹo:
-
Để tạm dừng tường thuật, trong menu lối tắt Ghi trong dạng xem Trình Chiếu, hãy bấm Tạm dừng. Và để tiếp tục lại tường thuật, bạn bấm Tiếp tục Ghi.
-
-
-
Để kết thúc ghi trình chiếu, hãy bấm chuột phải vào trang chiếu, rồi bấm Kết thúc Chiếu.
-
Thời gian trình chiếu đã ghi sẽ tự động được lưu và trình chiếu xuất hiện trong dạng xem Bộ sắp xếp Trang chiếu với thời gian ở dưới mỗi trang chiếu.
Bạn có thể ghi tường thuật trước khi chạy bản trình bày hoặc bạn có thể ghi tường thuật trong khi trình bày và bao gồm cả chú thích của người xem. Nếu không muốn tường thuật trong suốt bản trình bày, bạn có thể ghi âm thanh hoặc chú thích riêng lẻ trên trang chiếu hay đối tượng đã chọn. Để biết thêm chi tiết, xem mục Ghi trình chiếu cùng tường thuật và định giờ trang chiếu.
Thêm dẫn hướng
Nếu bạn muốn người xem tự do di chuyển trong bản trình bày tự chạy của mình thì bạn có thể thêm siêu kết nối hoặc nút hành động để cung cấp dẫn hướng.
-
Siêu kết nối
Bạn có thể thêm siêu kết nối đến trình chiếu tùy chỉnh, trang chiếu cụ thể trong bản trình bày của mình, các bản trình bày khác, tài liệu Microsoft Office Word, trang tính Microsoft Office Excel, các vị trí trên Internet hoặc mạng nội bộ hay địa chỉ email. Bạn có thể tạo siêu kết nối từ bất cứ đối tượng nào, bao gồm văn bản, hình, bảng, đồ thị và ảnh.
Để tìm hiểu cách thêm siêu kết nối, hãy xem mục Tạo hoặc chỉnh sửa siêu kết nối.
-
Nút Hành động
PowerPoint tích hợp các nút hành động cài sẵn mà bạn có thể thêm vào bản trình bày của mình, đồng thời, bạn có thể xác định các siêu kết nối. Nút hành động có chứa các hình, chẳng hạn như mũi tên phải và trái. Sử dụng nút hành động khi bạn muốn đưa vào các ký hiệu thông dụng để đi đến các trang chiếu tiếp theo, trước đó, đầu tiên và cuối cùng. PowerPoint cũng có các nút hành động để phát phim hoặc âm thanh.
Thêm tường thuật
Việc thêm tường thuật có thể giúp truyền đạt thông tin rõ ràng hơn trong bản trình bày tự chạy.
Để ghi tường thuật, máy tính để bàn cần có thẻ âm thanh, micrô và bộ kết nối micrô. Máy tính xách tay chỉ cần có micrô và bộ kết nối micrô. Bạn có thể ghi tường thuật trước khi chạy bản trình bày hoặc bạn có thể ghi tường thuật trong suốt bản trình bày và bao gồm chú thích của người xem. Nếu bạn không muốn tường thuật trong toàn bộ bản trình bày, bạn có thể ghi riêng âm thanh hoặc chú thích trên trang chiếu hoặc đối tượng đã chọn.
Duyệt lại và ghi thời gian trang chiếu
Lưu ý:Chuẩn bị bắt đầu định giờ cho bản trình bày của bạn ngay sau khi thực hiện bước đầu tiên trong quy trình này.
-
Trên tab Trình Chiếu, trong nhóm Thiết lập, bấm Đo thời gian Diễn tập.
Thanh công cụ Duyệt lại xuất hiện và hộp Thời gian của Trang chiếu bắt đầu đặt thời gian bản trình bày.
Hình vẽ: Thanh công cụ Duyệt lại
 Tiếp (chuyển tới trang chiếu tiếp theo)
Tiếp (chuyển tới trang chiếu tiếp theo) dừng
dừng gian trang chiếu
gian trang chiếu lặp lại
lặp lại thời gian của bản trình bày
thời gian của bản trình bày -
Trong khi đặt giờ cho bản trình bày của bạn, hãy thực hiện một hay nhiều việc sau trên thanh công cụ Duyệt lại:
-
Để di chuyển đến trang chiếu tiếp theo, bạn bấm Tiếp.
-
Để tạm thời dừng ghi thời gian, bấm Tạm dừng.
-
Để bắt đầu lại việc ghi thời gian sau khi tạm dừng, bấm Tạm dừng.
-
Để đặt khoảng thời gian chính xác cho trang chiếu xuất hiện, hãy nhập khoảng thời gian trong hộp Thời gian của Trang chiếu.
-
Để bắt đầu ghi thời gian lại cho trang chiếu hiện tại, bấm Lặp lại.
-
-
Sau khi bạn đặt thời gian cho trang chiếu cuối cùng, hộp thông báo sẽ hiển thị tổng thời gian cho bản trình bày và nhắc bạn thực hiện một trong các bước sau:
-
Để giữ thời gian trang chiếu đã ghi, bấm Có.
-
Để bỏ thời gian trang chiếu đã ghi, bấm Không.
Dạng xem Bộ sắp xếp Trang chiếu xuất hiện và hiển thị thời gian mỗi trang chiếu trong bản trình bày của bạn.
-
Thiết lập bản trình bày chạy tại ki-ốt
Việc thiết lập bản trình bày chạy tại ki-ốt cho phép bạn kiểm soát xem thao tác bấm chuột vào vị trí bất kỳ trên màn hình có tác dụng chuyển tiếp trang chiếu hay không. Ví dụ: nếu bạn muốn bản trình bày của mình được xem ở tốc độ cụ thể, hãy đặt định giờ tự động, rồi đặt để bản trình bày chạy tại ki-ốt. Để cung cấp cho người dùng điều khiển bổ sung, bạn có thể thêm dẫn hướng, chẳng hạn như siêu kết nối hoặc nút hành động, vào trang chiếu của mình.
-
Trên tab Chiếu hình, trong nhóm Thiết lập, bấm Thiết lập Chiếu hình.
-
Dưới Loại trình chiếu, bấm vào Được duyệt tại ki-ốt (toàn màn hình).
Quan trọng:Nếu bạn thiết lập bản trình bày chạy tại ki-ốt, hãy nhớ sử dụng đồng thời định giờ tự động hoặc siêu kết nối dẫn hướng. Nếu không, bản trình bày tự chạy của bạn sẽ không chuyển tiếp sau trang chiếu đầu tiên.
Xem thêm
-
Chuyển bản trình bày thành video
-
Đóng gói bản trình bày cho CD
- Bạn đang sử dụng phiên bản PowerPoint for Mac nào?
- Các phiên bản mới hơn
- 2011
Thiết lập bản trình bày tự chạy
Để thiết lập cho bản trình bày PowerPoint tự động chạy, hãy làm như sau:
-
Trên tab Trình Chiếu, bấm Thiết lập Trình Chiếu.
-
Trong Kiểu chiếu, chọn một trong những tùy chọn sau:
-
Để trình bày trình chiếu trong một cửa sổ cho phép những người đang xem trang chiếu được quyền chuyển sang trang chiếu tiếp theo, hãy chọn Duyệt bởi cá nhân (cửa sổ).
-
Để phát trình chiếu theo vòng lặp cho đến khi người xem nhấn phím Esc, hãy chọn Duyệt tại ki-ốt (toàn màn hình).
Lưu ý:Khi chọn tùy chọn này, hộp kiểm Lặp liên tục cho đến khi nhấn phím 'Esc" sẽ tự động được chọn và trình chiếu của bạn sẽ chạy theo vòng lặp.
-
Thiết lập hiệu ứng chuyển tiếp trang chiếu
Nếu bạn muốn trình chiếu tự động chạy tại ki-ốt, bạn có thể kiểm soát thời điểm và cách thức chuyển tiếp trang chiếu. Để thực hiện điều này, bạn có thể áp dụng cùng một hiệu ứng chuyển tiếp cho tất cả trang chiếu trong bản trình bày và đặt chuyển tiếp tự động sau một khoảng thời gian nhất định.
-
Trên tab Chuyển tiếp, bấm vào hiệu ứng chuyển tiếp mà bạn muốn.
Để xem thêm các hiệu ứng chuyển tiếp khác, hãy trỏ vào một hiệu ứng chuyển tiếp, rồi bấm
.
-
Thực hiện các thao tác sau trên tab Chuyển tiếp:
-
Để đặt khoảng thời gian hiển thị mỗi trang chiếu, hãy chọn Sau và nhập số giây bạn muốn.
-
Để đặt thời lượng của mỗi hiệu ứng chuyển tiếp giữa các trang chiếu, hãy nhập khoảng thời gian trong hộp Thời lượng.
-
Bấm vào Áp dụng cho tất cả.
-
Xuất bản trình bày thành video
Bạn có thể xuất bản trình bày dưới dạng tệp phim. Xem mục Lưu bản trình bày dưới dạng tệp phim để biết thêm chi tiết.
Thiết lập bản trình bày tự chạy
Để thiết lập cho bản trình bày PowerPoint tự động chạy, hãy làm như sau:
-
Trên tab Trình Chiếu, bấm Thiết lập Trình Chiếu.
-
Trong Kiểu chiếu, chọn một trong những tùy chọn sau:
-
Để trình bày trình chiếu trong một cửa sổ cho phép những người đang xem trang chiếu được quyền chuyển sang trang chiếu tiếp theo, hãy chọn Duyệt bởi cá nhân (cửa sổ).
-
Để phát trình chiếu theo vòng lặp cho đến khi người xem nhấn phím Esc, hãy chọn Duyệt tại ki-ốt (toàn màn hình).
Lưu ý:Khi chọn tùy chọn này, hộp kiểm Lặp liên tục cho đến khi nhấn phím 'Esc" sẽ tự động được chọn và trình chiếu của bạn sẽ chạy theo vòng lặp.
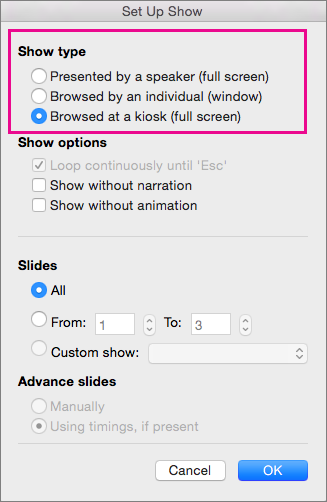
-
Thiết lập hiệu ứng chuyển tiếp trang chiếu
Nếu bạn muốn trình chiếu tự động chạy tại ki-ốt, bạn có thể kiểm soát thời điểm và cách thức chuyển tiếp trang chiếu. Để thực hiện điều này, bạn có thể áp dụng cùng một hiệu ứng chuyển tiếp cho tất cả trang chiếu trong bản trình bày và đặt chuyển tiếp tự động sau một khoảng thời gian nhất định.
-
Trên tab Chuyển tiếp, bấm vào hiệu ứng chuyển tiếp mà bạn muốn, chẳng hạn như Cắt, Mờ dần, Xóa sạch hay Tách.
Để xem thêm các hiệu ứng chuyển tiếp khác, hãy trỏ tới một hiệu ứng chuyển tiếp rồi bấm vào mũi tên xuống bên dưới bộ sưu tập hiệu ứng chuyển tiếp.
-
Thực hiện các thao tác sau trên tab Chuyển tiếp:
-
Để đặt khoảng thời gian hiển thị mỗi trang chiếu, hãy chọn Sau và nhập số giây bạn muốn.
-
Để đặt thời lượng của mỗi hiệu ứng chuyển tiếp giữa các trang chiếu, hãy nhập khoảng thời gian trong hộp Thời lượng.
-
Trong mục Áp dụng cho, bấm vào Tất cả trang chiếu.
-
Xuất bản trình bày thành video
Bạn có thể xuất bản trình bày dưới dạng tệp phim. Xem mục Lưu bản trình bày dưới dạng tệp phim để biết thêm chi tiết.
Video liên quan
Cách cho các slide tự chạy
Related post
Home
Nhà thiết kế WebTôi là admin trang go plus là một người có đam mê với Blogspot, kinh nghiệm 5 năm thiết kế ra hàng trăm mẫu Template blogpsot như" Bán hàng, bất động sản, landing page, tin tức...